ブログ執筆やPodcast発信のネタ出しをまとめて一気に行いときに、マインドマップ形式でアイデアを拡散させてから記事執筆、アウトライン作成をすることがあります。
関連1: ブログ記事が書けないあなたに。鬼速「podcastライティング術」 | まほウェブ
関連2: 高品質な記事コンテンツを鬼速で作成。「podcastライティング術」 | まほウェブ
ただ最近は情報のちょっとしたネタをNotionで管理するようになってきたこともあり、ネタのタイトルや日付、場所などの項目のような情報はNotionで管理し、
そのネタの詳細を掘り下げる形でマインドマップを活用できないか、と考えていました。
Notion – The all-in-one workspace for your notes, tasks, wikis, and databases.
その際、Notionの詳細ページにマインドマップを埋め込む形で利用が可能なオンラインホワイトボード”miro”というツールを試してみて使い勝手が良さそうでしたので、共有します。

目次
オンラインホワイトボード"miro"とは
miroとは、複数人で同時に操作して、ビジュアル物の制作やアイデア出しなどを行う"ホワイトボード"のようなオンライン共同編集ツールです。
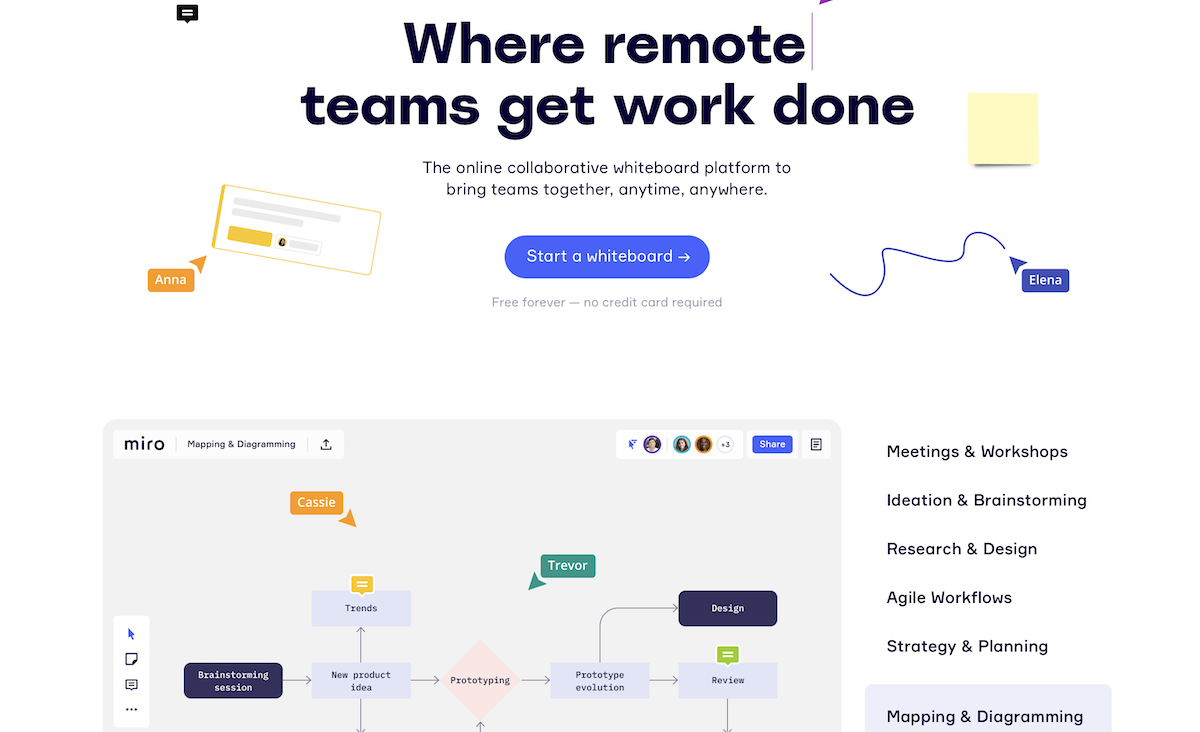
An Online Whiteboard & Visual Collaboration Platform for Teamwork | Miro
ワイヤーフレーム制作やラフデザイン制作、その他のデザイン制作も可能。miroで作成したページをwebサイトとして公開している企業もあります。
このテンプレートうちの1つに、マインドマップがあるのです。
Mind Map Online | Free Mind Mapping Software | Miro
miroはチームメンバーとの共同編集・同時編集に強い。Figmaとの比較
miroはチームメンバーでの"共同編集・同時操作"に強いのが特徴です。
似た思想をもつ同時編集ツールに"Figma"がありますが、Figmaは"デザイン"に限定している印象。
デザイン制作を行う、デザイン成果物を作るという範囲ではFigmaのほうが洗練されていると思われます。
miroはデザインのみならず、通常の会議やその他幅広い目的で利用することが可能。
制作物を作るため、というより"みんなで集まってわちゃわちゃラフを作る、アイデアを固める"ことが目的とされている印象ですね。
他マインドマップアプリ等と比較してmiroが優れている点
- ショートカットキーの基本的な動作がXmindと同じ
- 少なくともEnter, tabキーの挙動が同じなのは安心できる
- ただし、escapeキーで入力モードから抜けられなかったりと、幾つか不満はある
- オンライン上で軽快に動作する
- 同じオンラインで共同編集できるmindmeisterよりも操作感が良く、キビキビ動く
- 複数人で同時に編集できる
- 容易に他サイト等へ埋め込みが可能
埋め込みに関しては、たとえばサイトやブログにそのまま埋め込んで反映させたり、Notionにも埋め込むことが可能です。
参考: 万能ドキュメントサービス「Notion」をさらに活用できるWebサービス・Tipsを徹底解説! paiza開発日誌
無料プランで十分利用することができます。
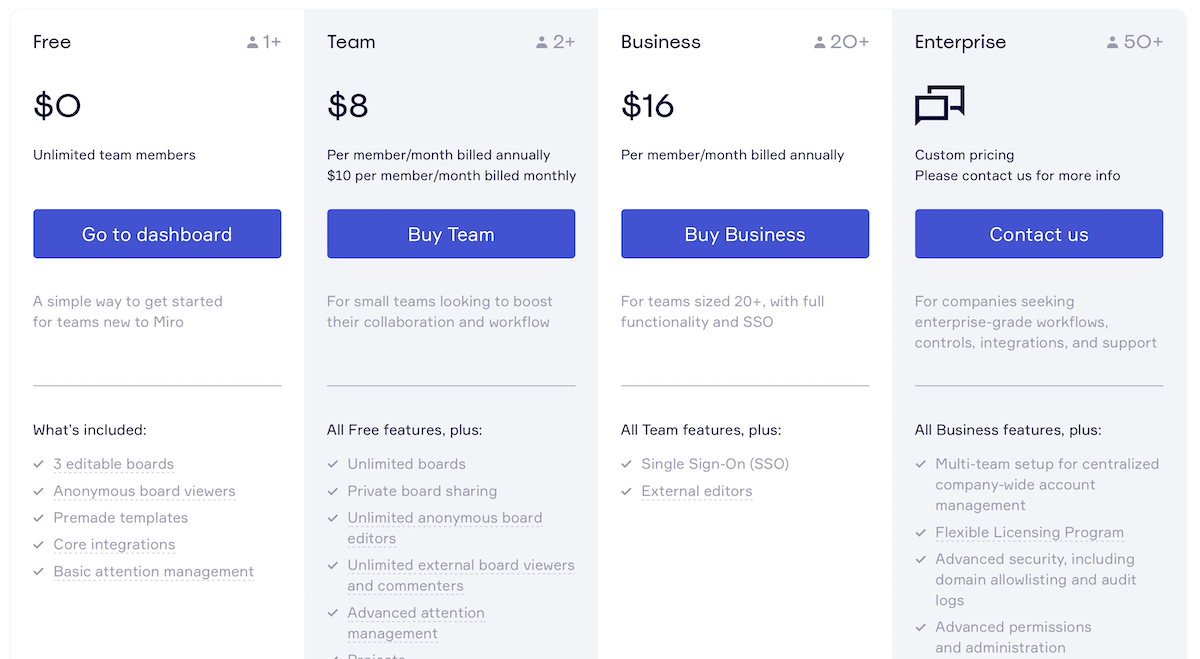
"無料プランでは3つのボードしか作成できない" と說明しているサイトが多いのですが、正確には"一度に同時編集をできるのは3つのボードまで"とあります。
3つ以外のボードも作成可能。ただし、編集可としている3つ以外のボードは閲覧のみとなり、切り替えなければ編集不可となります。
編集したい場合は、この3つの編集可能ボードを切り替えてローテーションで利用することになりそう。
それと、他サイトでは"無料プランは300MBまで"という制限があると言われていますが、これもおそらく情報が古いのでは…?
公式サイトにはもはやその記述はなかったのと、公式コミュニティサイトでも"データ容量の制限はない"と言われています。
There is no limit for the number of boards and projects and their sizes, however, you won’t be able to upload backup files more than 200MB,
意訳: ボードの数やプロジェクト数、それらの容量について制限はありません。ただし、200MBを超えるバックアップファイルをアップロードすることはできません。
ただし、たとえば以下のような機能を使いたい場合は有料プランを契約する必要があります。
- ファイルをプロジェクトにまとめる(フォルダのようなイメージ)
- Asanaとの連携
- カンバン形式での表示
- カスタムテンプレートの利用
- プライベートな形で共有したい
miroでマインドマップを作成する方法
ここからは、そんなチームでの共同編集・同時編集に優れたmiroでマインドマップを作る方法について說明していきます。
マインドマップのテンプレートを開く
miroでマインドマップを作成するには、ログイン後のダッシュボード画面から見えている"mindmap"を選択すればOK。
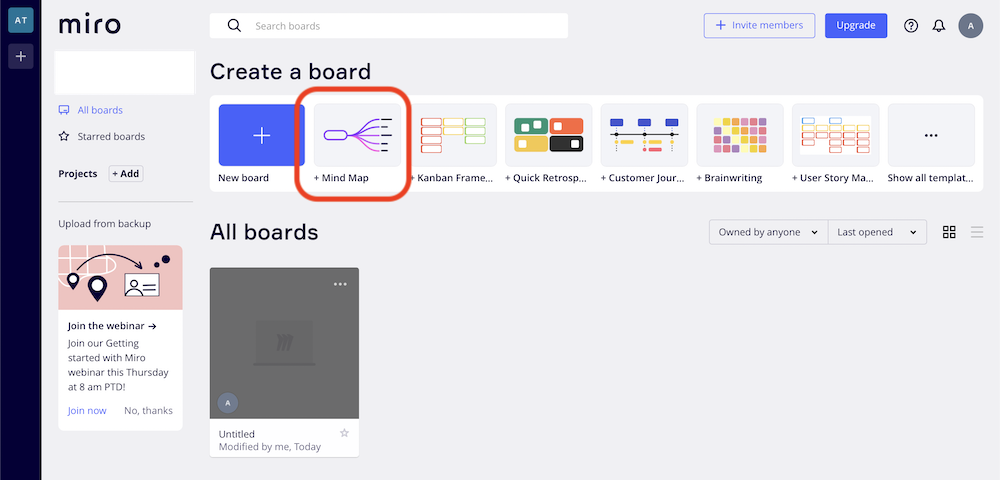
または、New board > Mapping & Diagramming > Mind Map > Use blank tamplate から開くことができます。
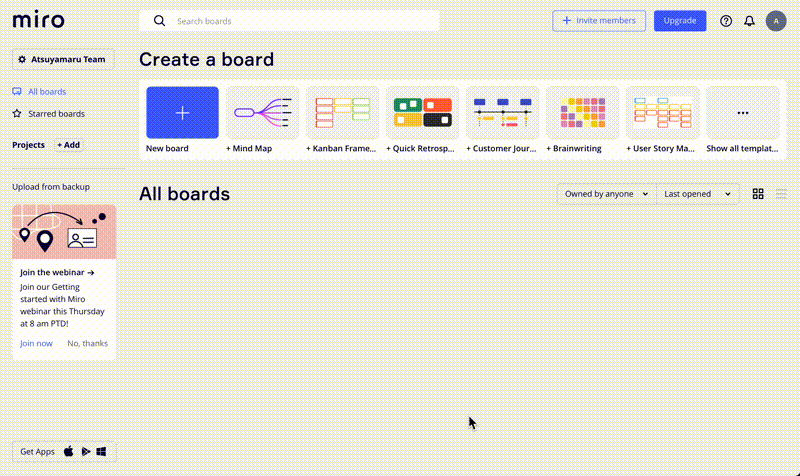
なお、マインドマップテンプレートを開くと最初はサンプルのマインドマップが表示されますが、backspaceまたはdeleteキーで削除可能です。
miro編集画面でマインドマップのアプリを追加しておく
無事にマインドマップのテンプレートを開けたら、左側の編集ツールにマインドマップの項目を追加しておくようにしましょう。編集時に便利になります。
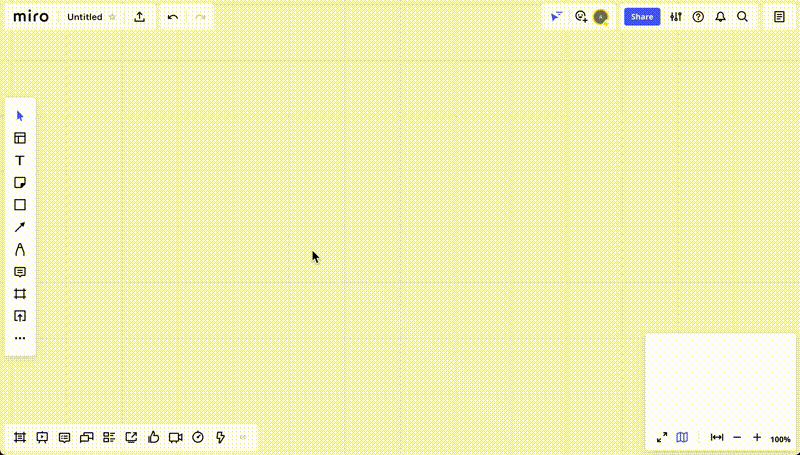
Notionにmiroマインドマップを埋め込み表示させる方法
冒頭で紹介したとおり、miroで作成したマインドマップは他サイトやNotionに埋め込む表示させることができます。
miroの編集画面の右上"Share" ボタンをクリック。ファイル名を決めた後、公開設定の画面になります。
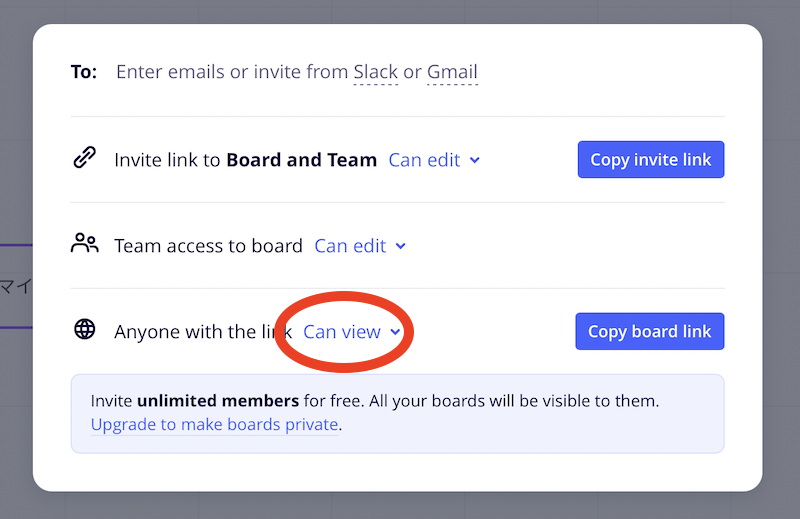
この公開設定の画面で、"Anyone with the link …. " のところを"Can view" へと変更します。(上画像)
変更語、右のボタン"Copy board link"で埋め込みURLをコピー。これをNotionに貼り付けます。
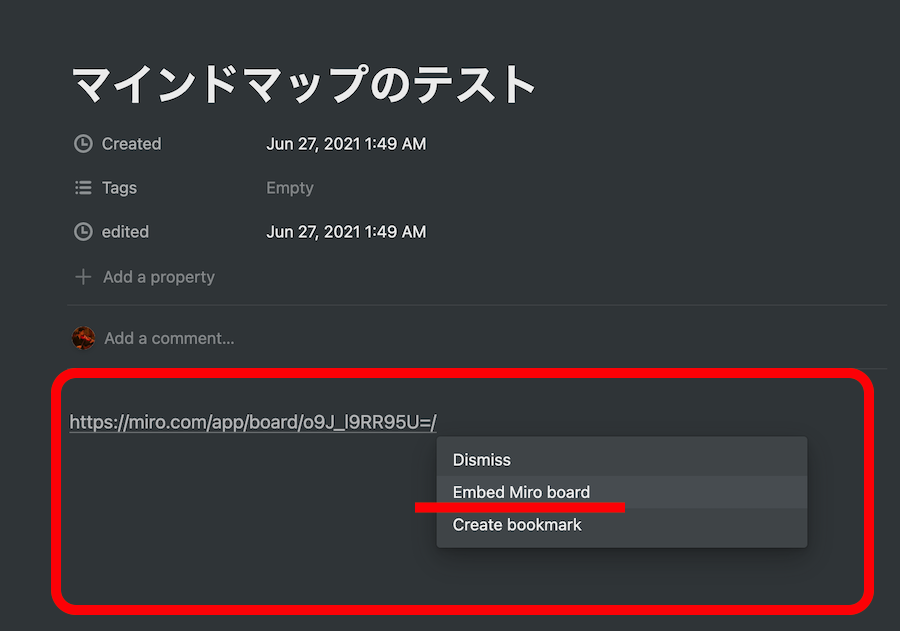
埋め込みURLを貼り付けると、上画像のように項目が表示されるので、"Embed Miro board"をクリック。これでNotionへのmiroマインドマップの埋め込みが完了です。
埋め込みに成功すると、確認ボタンを押した後に無事miroのマインドマップがNotion本文内に表示されるようになります。
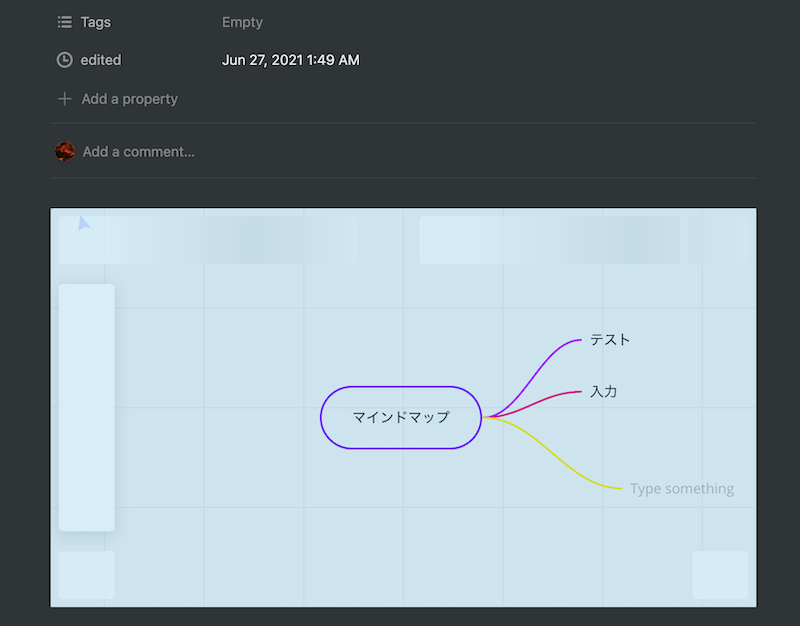
XMindも同様の方法でNotion内に埋め込みできるが…!
個人的によく使っていたマインドマップツール"XMind"でも、Notionへの埋め込みは可能です。
デスクトップでのXMindでファイルを開き、右上の共有マーク > Public Linkをクリック。その後"Upload"をクリックするとPublic LInkが作成されます。
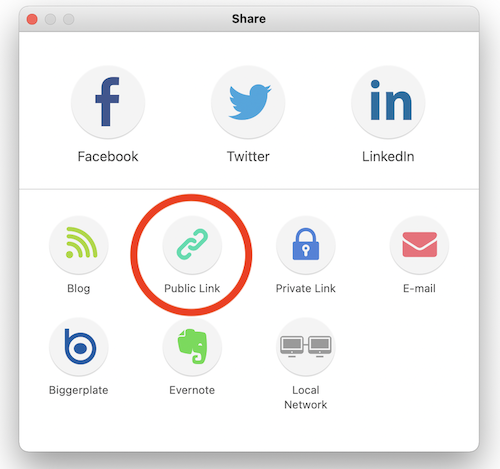
ここで発行されたPublic LinkをNotionに貼り付けるとXMindのマインドマップを埋め込むことができます。
しかし、埋め込みはできるもののマインドマップがNotion上で直接表示されることはありません。下画像のようなリンクカード表示になります。
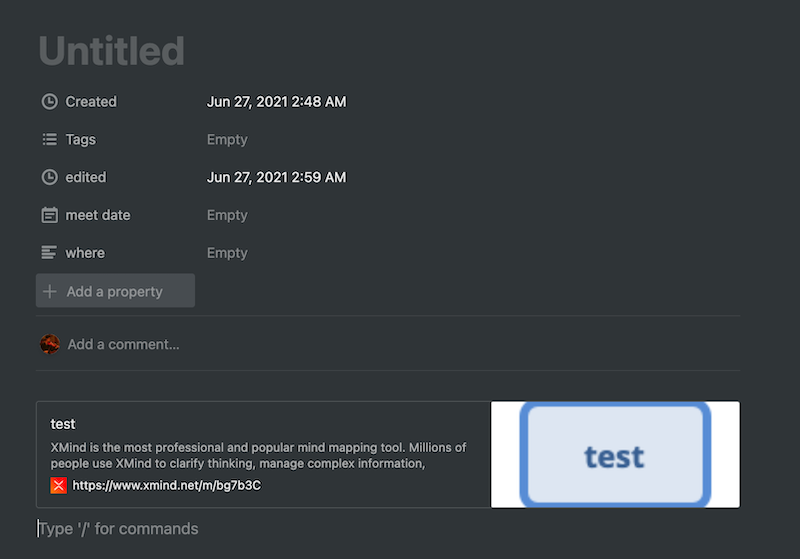
リンクカードをクリックすると、マインドマップが画像形式で書き出されたページに移動します。このページ上でマインドマップの表示を確認できるというわけですね。
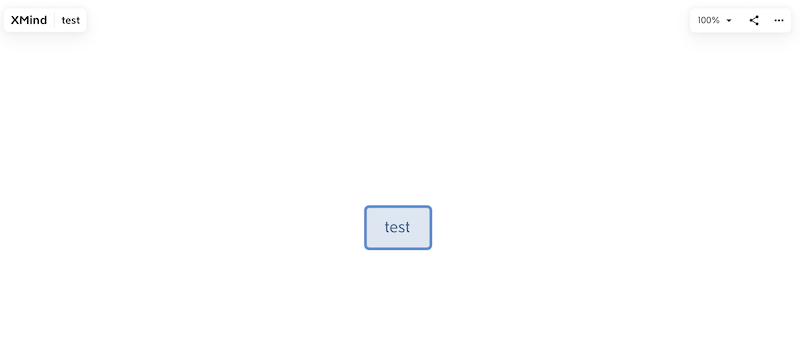
しかし、XMindはもともとデスクトップで編集することを思想としているため、ブラウザ上でマインドマップを編集することはできません。(XMind Cloudは2018年にサービス終了したようです)
上記のような事情があることから、Notionでマインドマップを表示させたいのであれば、miroが最適なのではないかと思います。
Leave a Reply