
今回、「社内用にDropboxのようなクラウドストレージサービスを構築したい」というお客様からのご要望を受け、ownCloudというサーバーインストール型(オンプレミス)のOSSを設置いたしました。
その際、ownCloud上でPowerPoint, Excel, WordなどのOffice系ファイルを表示・編集するために「ONLY OFFICE」というソフトウェア(プラグイン)を導入。
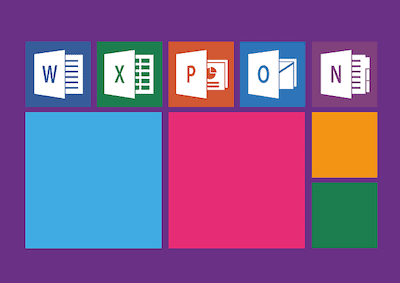
ONLY OFFICEは本来、OwnCloudをインストールしたサーバーとは別のサーバーにインストールさせる必要があり、サーバーを2台使います。
しかしそれでは料金も高くなることもあり、シンプルな構成で実現するため「Docker」という仮想化コンテナ技術を利用。1つのサーバー内でOwnCloud、ONLY OFFICEを使えるように設置しました。
本記事ではDockerを利用してownCloudをインストールしたサーバー内に、ONLY OFFICEコンテナを設置。連携させる手順をご紹介します。
なお、ownCloudはConoHa VPSのアプリケーションイメージで構築しています。
目次
ConoHa VPSのイメージ要件確認。Cent OS
ownCloudイメージはCent OSが基盤となっている
豊富なテンプレート|VPSならCONOHA
ownCloud 10.464bit [centos7.7]
Cent OSにDockerエンジンをインストール
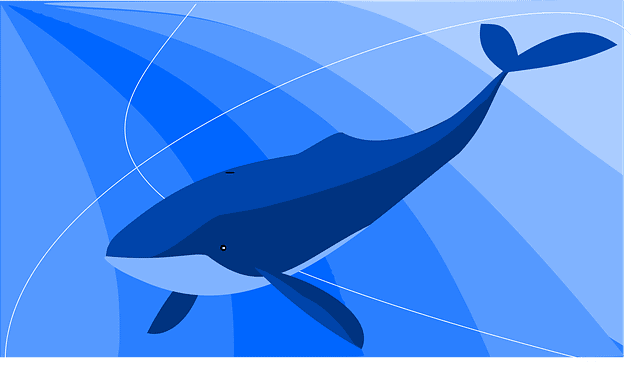
以下コマンドはDocker公式ドキュメントより。(2020/12/30時点)
Install Docker Engine on CentOS | Docker Documentation
他参考: CentOS7にDockerをインストールする – Qiita (ただし少し前の記事なので注意)
古いバージョンのDockerをアンインストール
もし古いバージョンのDockerが既にインストールされている場合には、一旦アンインストールします。
$ sudo yum remove docker \ docker-client \ docker-client-latest \ docker-common \ docker-latest \ docker-latest-logrotate \ docker-logrotate \ docker-engine
Dockerリポジトリをセットアップ
Dockerを動かすのに必要なDocker Engineをインストールする前に、Docker関連パッケージをインストール可能なリポジトリを準備します。
$ sudo yum install -y yum-utils $ sudo yum-config-manager \ --add-repo \ https://download.docker.com/linux/centos/docker-ce.repo
Dockerエンジンをインストール
最新版のDockerエンジンをインストール。
$ sudo yum install docker-ce docker-ce-cli containerd.io
これでDockerエンジンのインストールは完了です。
以下からDockerエンジンが正常に動作するか確認作業を行います。
Dockerを起動、動作確認
Dockerを起動します。
$ sudo systemctl start docker
Hello-Worldイメージを実行して、Dockerが正常にインストールできたか確認します。
$ sudo docker run hello-world
” Hello from Docker ! ” とそれに続く情報等が出力されればOK。
無事にDocker Engineのインストールが完了しました!
ONLY OFFICEをDockerでインストール
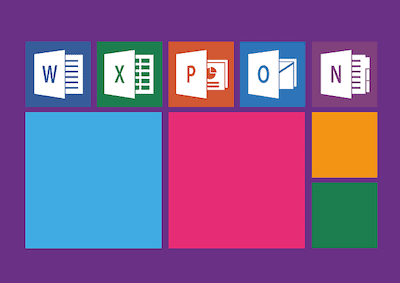
続いて、Dockerを利用してONLY OFFICEをインストールします。
手順はONLY OFFICE公式ドキュメント参照
Installing ONLYOFFICE Docs for Docker on a local server – ONLYOFFICE
公式通りにdocker runすると、下記のようにポート番号エラーが表示されました。
Error starting userland proxy: listen tcp 0.0.0.0:80: bind: address already in use.
参考: Dockerで80番へポートマッピングした際に起きたエラーについて | Hodalog
ポートフォワードを81:80に変更してコンテナを立ち上げる
また、データボリュームはコンテナ外のホストOS((OwnCloudをインストールしたConoHa VPS))に持たせたいので、公式通りのホスト側フォルダをコンテナにマウントする。
下記のコマンドを入力
sudo docker run i t d p 81:80 restart=always \ v /app/onlyoffice/DocumentServer/logs:/var/log/onlyoffice \ v /app/onlyoffice/DocumentServer/data:/var/www/onlyoffice/Data \ v /app/onlyoffice/DocumentServer/lib:/var/lib/onlyoffice \ v /app/onlyoffice/DocumentServer/db:/var/lib/postgresql onlyoffice/documentserver
これでONLY OFFICEコンテナが立ち上がりました。
https://〇〇〇〇:81
にアクセスして確認。Document Server is runningと表示されたら無事にインストールされています。
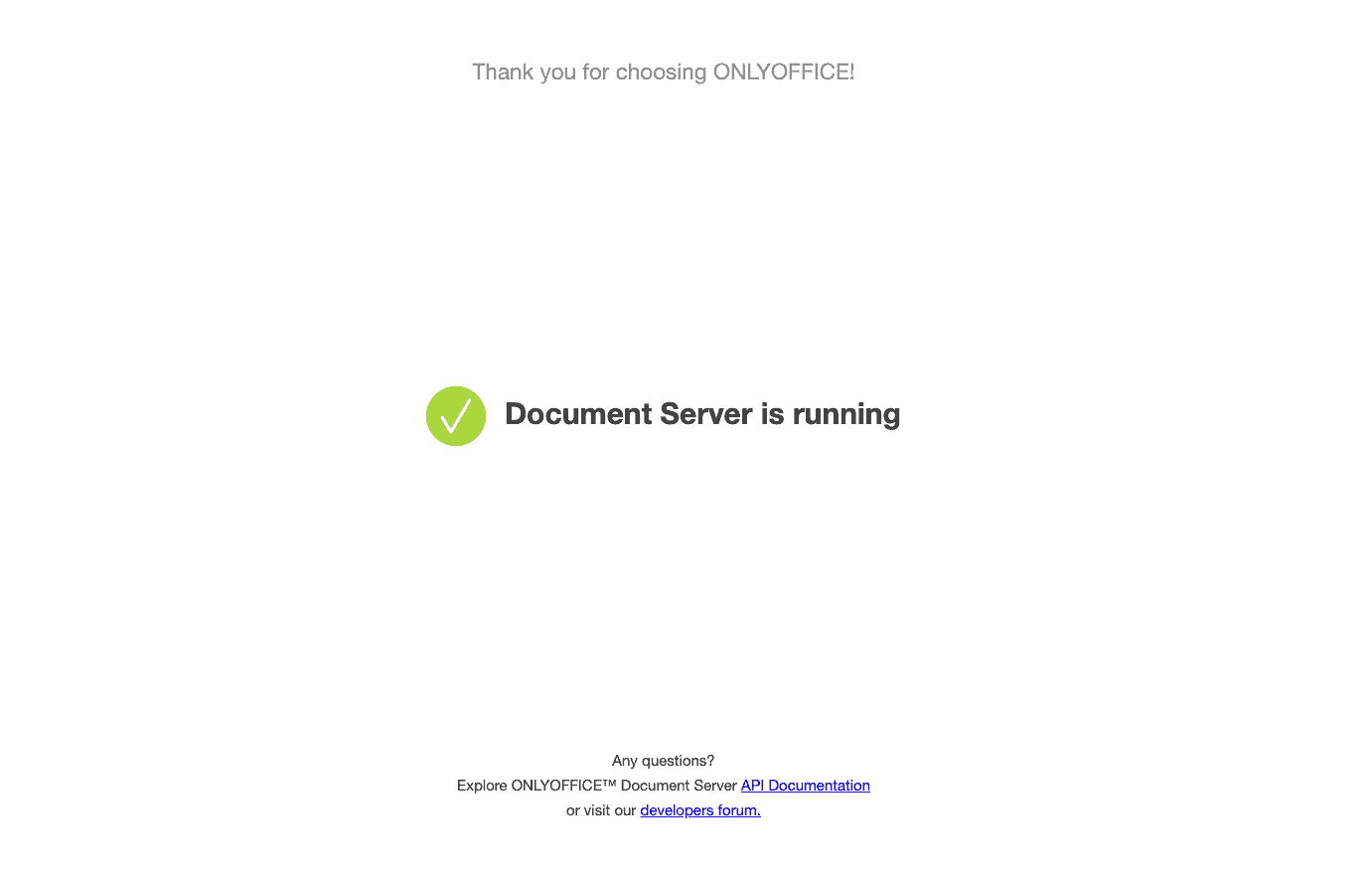
ONLY OFFICEアプリケーションとownCloudとを連携
ONLY OFFICEプラグインをownCloud管理画面でインストール
ONLYOFFICE Api Documentation ownCloud ONLYOFFICE integration app
上記リンクの動画参照。ただし一部設定箇所が変わっています。
左上メニューから”Market”を選択。
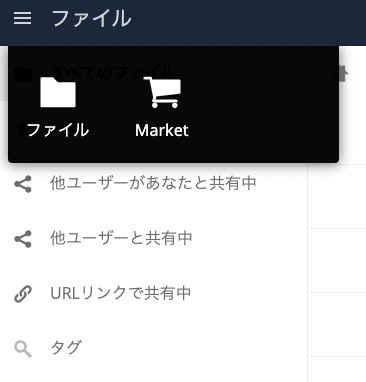
Market画面に移動したら、cmd + F で “onlyoffice” と検索してインストール
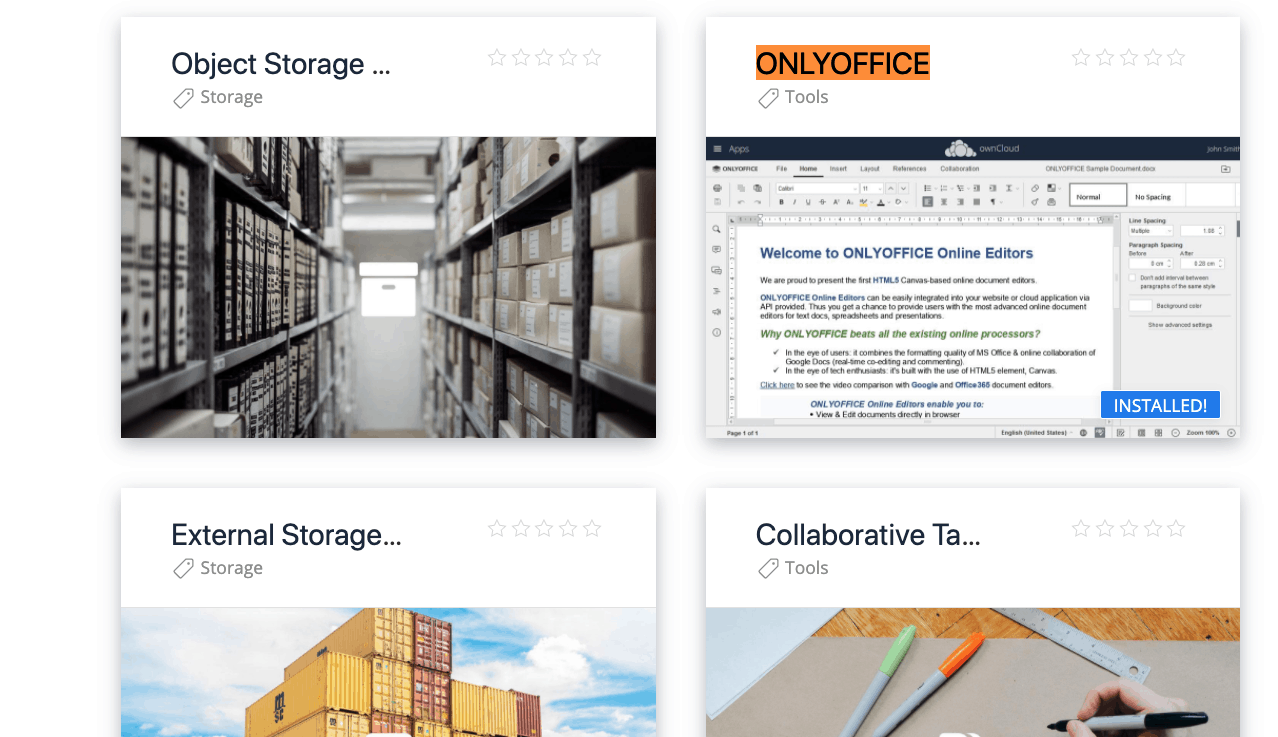
インストール完了したら、右上メニューの[「設定] へ。設定画面の左側メニュー下[「管理] 内の “Additional”をクリック。
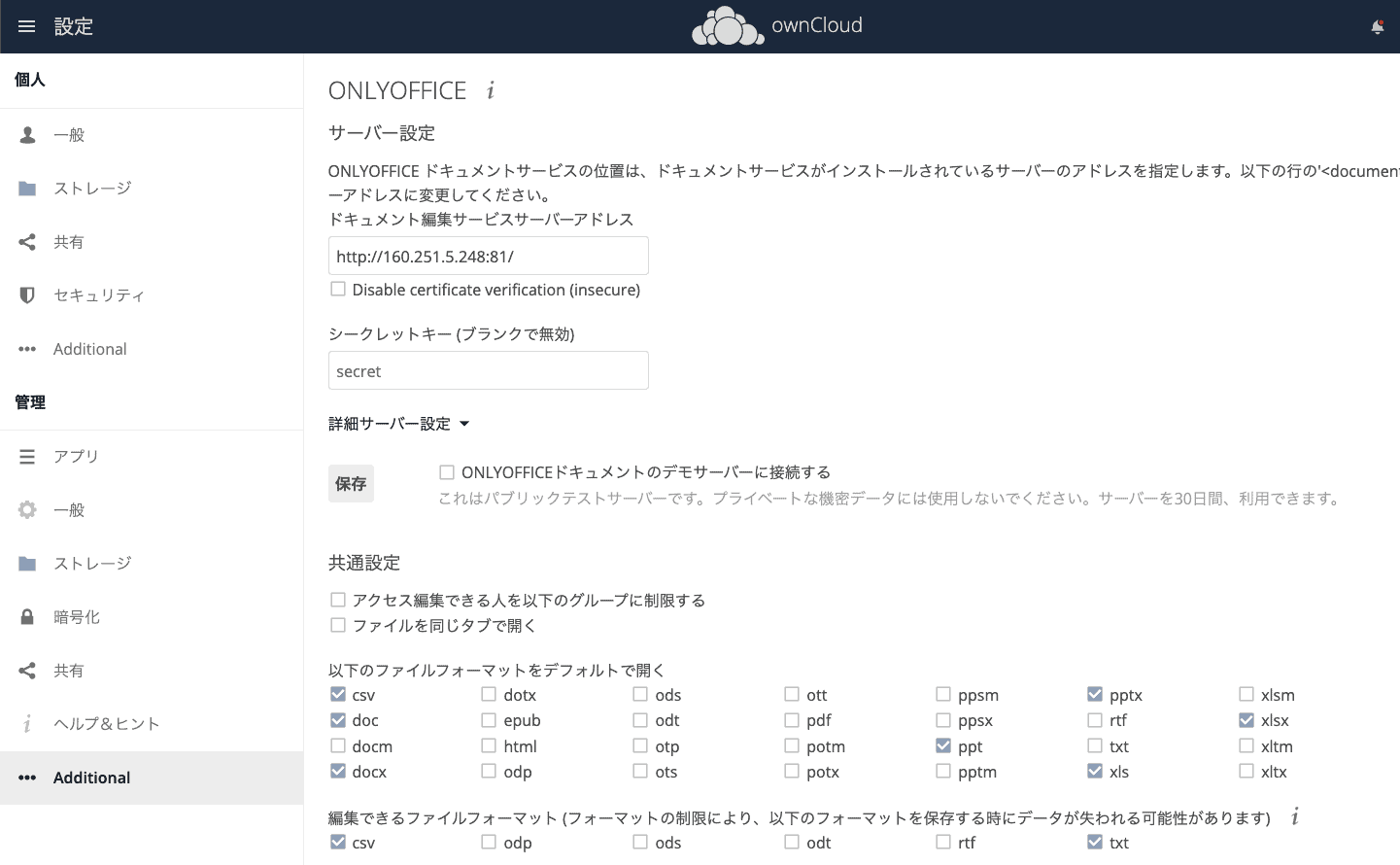
サーバー設定に、先程アクセスして確認したURL:81を入力して完了。
http://〇〇〇〇:81
共通設定項目より、必要に応じて対応させたい拡張子にチェックを入れる
これで、以降はownCloud上でOffice系ファイルを選択したら、そのままownCloud上で表示・編集ができるようになります。
ONLY OFFICEに追加フォントをインストールする
ONLYOFFICEはフォントの表示がイマイチなので、必要に応じて下記を実施
ONLYOFFICEの日本語フォントを綺麗にする Qiita
Docker・ownCloudの学習教材
今回、Dockerを触るのが初めてだったのでいくつかの書籍と動画で学習をしました。下記にご紹介します。
マンガでわかるdocker1・2
Dockerとは何か?という段階から、全体像を把握するのに最適でした。
今回のownCloudにONLY OFFICEコンテナを構築、という程度ならこの2冊を読むだけでも十分だったかと思います。
#マンガでわかるDocker ① 〜概念・基本コマンド編〜 【ダウンロード版】 #技術書典 – 湊川あいの、わかば家。 #技術書典 #わかばちゃんと学ぶ シリーズ – BOOTH
#マンガでわかるDocker ② 〜開発環境を作ろう編〜 #技術書典 【ダウンロード版】 – 湊川あいの、わかば家。 #技術書典 #わかばちゃんと学ぶ シリーズ – BOOTH
udemy: 米国AI開発者がゼロから教えるDocker講座
Dockerをより深く、手を動かして学びたいならコレが決定版。現場で役立つ応用レベルまで学習することができます。
非常に分かりやすいのでオススメ。
米国AI開発者がゼロから教えるDocker講座 | Udemy
ownCloudの設定・カスタマイズなら書籍も参考に
ownCloudについては、株式会社スタイルズによる参考書籍もあります。
ownCloudのアップデート方法、カスタマイズ方法やおすすめのサーバー設定方法が乗っています。
ownCloudセキュアストレージ構築ガイド (Think IT Books) | 株式会社スタイルズ |本 | 通販 | Amazon
ownCloudを本格的に使いこなしたい方におすすめの一冊です。
また最新版のownCloudインストール方法、最小限のセットアップ方法を知りたい方はこちら。kindle unlimitedで読むことができます。
Amazon.co.jp: ownCloud 10.2 インストールマニュアル CentOS 7.6対応 eBook: よしいず: Kindleストア
Leave a Reply