世界最速クラスの速度を出すことができるwordpressパッケージ。
その名も ” kusanagi “…!
非常に動作が軽快になり
管理画面もサクサク動かすことができます。
あくまで一例ですが、Conoha VPSとKusanagiを利用し
エックスサーバー(wpX)から移行した方で
「約3倍」の高速化に成功したケースもあるとのこと。
WordPressが3倍も高速化できた!WPXからConoHa VPSに移行したメリットと手順
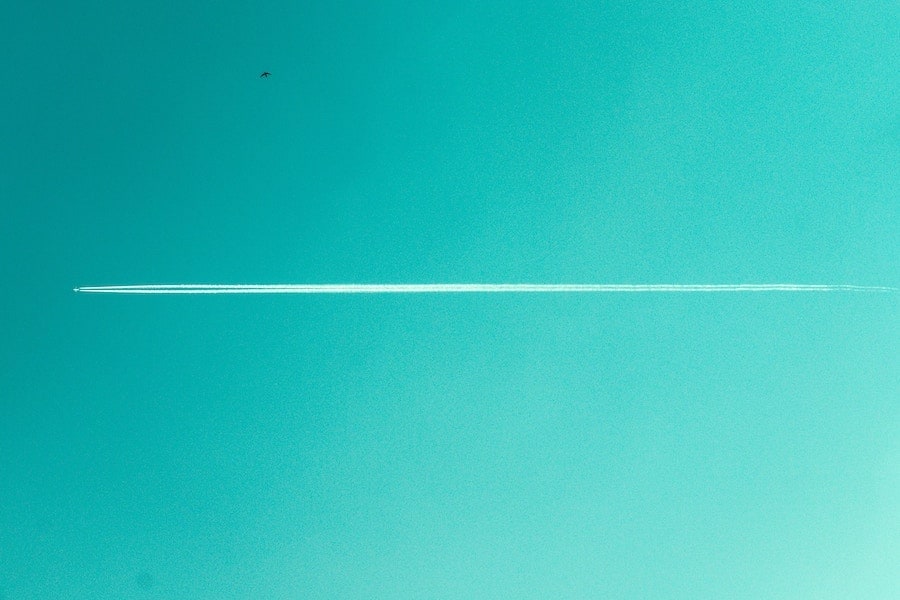
しかしながら、導入にはコマンドラインを操作する必要があるため
「黒い画面」に恐怖感のある方などは、なかなか導入できないのではないでしょうか?
今回、コマンドは「cd, ls」くらいしか知らなかった私が
様々なサイト様の記事に助けられて、Conoha VPSに、kusanagiをインストール。
セキュリティー対応まで含めてwordpress導入を完成させることができました。
しかし、知識の少なさから色々なところで詰まったりもしました…。
そこで、数あるkusanagi関連記事の中で本当に助かった!という記事をポイントごとにご紹介しながら
詰まったポイントの解決方法と、Conoha VPSにkusanagiを導入する流れと方法を書いていきたいと思います。
目次
※2021年10月追記: 現在はエックスサーバーにもKUSANAGIの技術が導入され、最新サーバー導入にて高速になっています
本記事はConoHa VPSへのKUSANAGI導入方法(かんたんKUSANAIGIを使用せず、通常のKUSANAGIイメージで構築)をご紹介する記事ですが、2021年10月にレンタル共用サーバーである「エックスサーバー」が導入サーバーにKUSANAGIを利用、物理サーバーも最新のものを導入し、さらなる高速化を実現しています。
(ただし、KUSANAGIのキャッシュ機能はエックスサーバーではOFFになっていることが推察されるため、完全に同一であるとはいえません)
さらに、共用サーバーの問題であった同一ホスト内での他ユーザーにスペックを食われる問題についても、「仮想CPU・メモリのリソース保証」という機能を導入することにより、実質的に回避しています。
このことから、エックスサーバーのプラン価格帯までのスペックであれば、最近はエックスサーバーのほうがパフォーマンスが高いのではないか、と言われています。(公称スペック値はエックスサーバーの方がConoHa VPSより圧倒的に高いスペックを誇っています)
そのため、速度やパフォーマンスという観点からVPSを選択する必要はなくなりました。
エックスサーバーとVPSの選択基準や、エックスサーバーの高速化新機能については下記記事に詳細をまとめています。
エックスサーバーがさらに高速化!2021年10月新提供3つのサービス | 魔法使いのWebスクリプト
また、既に昔からエックスサーバーで運用している方で旧サーバーの場合でも、新サーバーへの移行手続が可能です。移行手順は下の記事にまとめました。
エックスサーバーの新サーバー簡単移行での切り替え方法。高速化を実現
とはいえ、OSが選択できたり、サーバー・ミドルウェア設定が変更できたりと柔軟な設定ができるのは引き続きVPSのポイントです。
VPS導入の必要性があり、その上でWordPressをインストールする場合には、本記事にしたがってKUSANAGIを導入するようにしてください。
全体の流れ: 今回はkusanagiプロビジョニングと公開設定
まずは全体の流れです。
- Conoha VPSアカウント開設
— (今回記事はここから!) —
- Conoha VPSの開設・契約(kusanagiインストール)
- kusanagiプロビジョニング(OSとしての初期設定)
- ドメインとサーバーを紐付ける
- wordpress初期設定
- 常時SSL化→古いURLをリダイレクト設定
— (今回記事はここまで) —-
- SSH接続設定&サーバセキュリティ設定(ここがすごく大変でした…)
kusanagi-SSH接続-セキュリティ対応|非エンジニアでも怖くない!②
- wordpress管理セキュリティ対応
- サーバー側キャッシュ設定
kusanagi-キャッシュ-wordpress設定|非エンジニアでも超高速サーバーを!③ | 魔法使いのマーケティングブログ
ここまでやって、セットアップ完了!
実際にやってみたところ
エンジニアの方には「当たり前」だろうところで詰まったりと
全体としては丸2日〜3日ほど
かかってしまいました…!
(そのほとんどは調べる時間だったんですが)
ただし、この記事を見ながら作業すれば
ノンプログラマー/非エンジニアの方でも
この記事部分だけですと
3時間程度の時間があれば
きっと完成させることができるはずです。
以下、Conoha VPSへアカウント登録は完了したものとして
(アカウント開設は無料。次段階のサーバー開設にて料金が発生します。)
まずはVPS開設段階から
説明していきます。
Conoha VPS:サーバー開設(アプリケーションのインストール)
画像引用元: 初心者向け!ConoHaでKUSANAGIの始め方(1)サーバーを作る | ガリガリコード
さっそくガリガリコード様に助けていただきました…!
上の図の設定に従って、サーバーを開設していきます。
まず、「サーバー追加」メニューをクリックして
図の画面へ移動します。
VPSサービスのプランは1GB以上を選択
移動できたら、サービスはVPSを選択。
上のガリガリコード様の図では、512MB(630円/月)が選択されていますが
サービスのプランは1GB以上を選択してください。(下図参照)
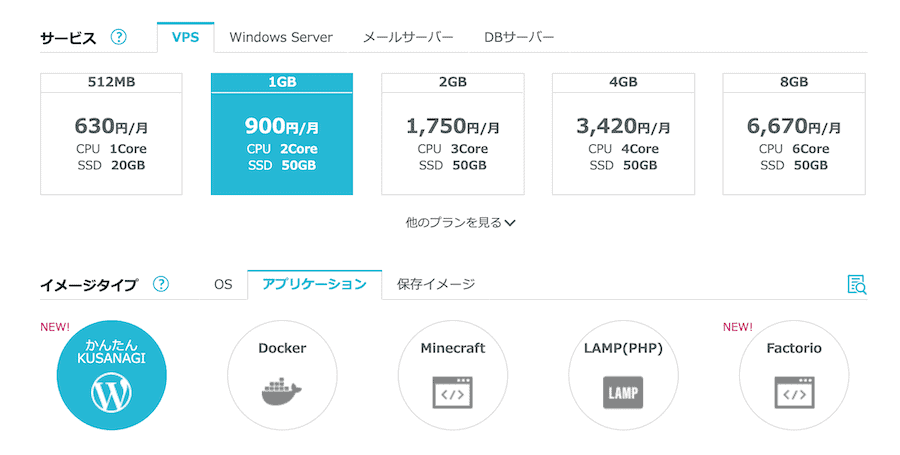
512GBで開設してしまうと、後からスケールアップをすることができないためです。
そのため、プランは1GB(900円/月)以上がおすすめです。
上図のように「イメージタイプ」の設定では
「アプリケーション」のタブを選択して
かんたんKUSANAGIを選択してください。
(2019/04/14追記: アプリケーション名称が「WordPress(kusanagi)」から
「かんたんKUSANAGI」へと変更されました。
このことに伴い、かんたんKUSANAGIを利用するためには
そもそもプランは1GB以上を選択することが必須となりました。)
rootパスワードの設定とVPSネームタグ(任意)設定
その次に、rootパスワードを設定してください。
これが、kusanagiにログインするための
rootユーザパスワードとなります。
ネームタグは、VPSに紐づく名前となりますので
適当な名前をつけておいた方が、管理のためにもいいでしょう。
rootユーザーのためのSSHキーを新規作成する(任意)
あとは基本的には初期で選択してある
デフォルト状態のままでOKなのですが
1点だけ、変更を健闘すべき項目があります。
「オプションを見る」をクリックして
オプション設定メニューを開いて下さい。
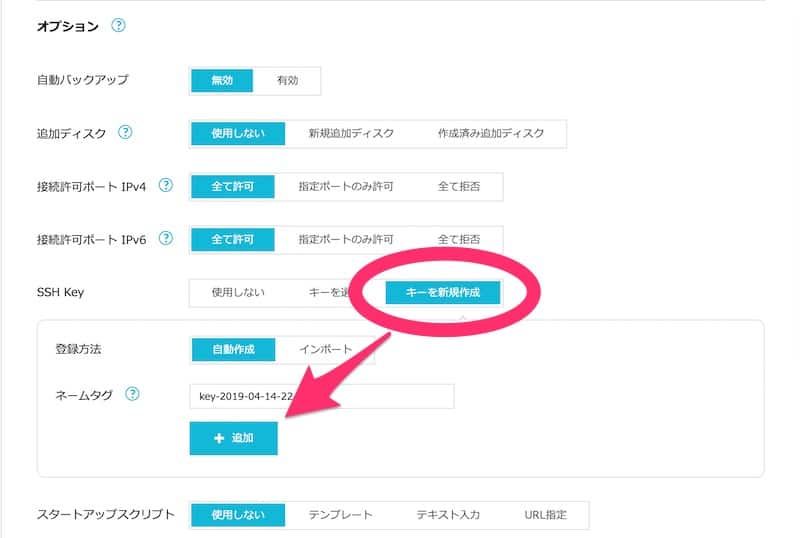
変更を検討すべきなのは、「SSH Key」項目において
「キーを新規作成」を選択し
「SSHkey項目の『追加』」ボタンからSSH秘密鍵をダウンロードすることです。
私の設定では、後ほどセキュリティ対策のため
rootユーザーでのSSHログインは禁止する
(Conoha VPSコンソール以外からのrootログインを禁止する)
という設定を行うので
デフォルト の「使用しない」のままで
サーバー設置を行いました。
しかし、rootユーザーもSSHで接続したい!
(手元PCのコンソールからrootアクセスしたい!)
という方は、rootユーザーのSSHキーを
ここで作成しておいてください。
また、どちらにしたらいいか分からない…
という方は、「とりあえずroot秘密鍵を作成しておく」
ということでもOKでしょう。
SSH公開鍵のネームタグは必要に応じて設定し
公開鍵に名前をつけてください。
以上のように、サービス選択とSSHキー(秘密鍵)ファイルのダウンロード
そして最後にサーバーの「追加」ボタンを押して
サーバー設置を完成させてください。
これで、サーバー自体を設置できました!
もし作業を途中で中断する場合は、サーバーをシャットダウンさせておく
ここで1点ご注意を。
今回の設定では、外部からの接続許可ポートを全ての種類で開放しています。
以降の作業を、もし途中で中断する場合
念のため、サーバーをシャットダウンさせておくなどの
外部からの不正アクセス防止対策をおすすめいたします。
(外部からのアクセスにさらされる時間が長くなるため)
kusanagiプロビジョニング(OSとしての初期設定)
kusanagiプロビジョニング
サーバー設置が完成したら
有限工房様の以下の記事と
kusanagi公式レファレンスを参考に
kusanagi OSとしての初期設定作業「プロビジョニング」
を行っていきます。
KUSANAGIを設定してWordPressを立ち上げる | 有限工房
↑めちゃめちゃ分かりやすく説明されてあり、助かりました…!
(ただし下記に3つの注意点あり)
コマンドラインやCentOS触ったことない人でも
この記事を見れば簡単に設定できます。
kusanagiログイン時のパスワードはクリアテキストで見えないだけ
「ん!?登録時のパスワードを入力しても一文字も反映されないぞ…!」という方
安心してください。
kusanagiログイン時のパスワードは「クリアテキスト」といって
見えなくしてあるだけでちゃんと入力されています。
それでもログインできないという方は
素早くタイピングしすぎると、パスワードが入力を受け付けないこともあります。
ゆっくりと入力してみましょう。
注意点①: kusanagiユーザ用SSH鍵パスフレーズは「なし」に設定する!
さて、基本的には KUSANAGIを設定してWordPressを立ち上げる | 有限工房
の記事の流れどおりに設定すればよいのですが
それでも3つほど、注意点があります。
まず1つ目。
「『kusanagi』ユーザ用のSSH鍵用パスフレーズ指定」
においては、「パスフレーズは指定しない」
(パスフレーズは空白のまま、エンターを2回空打ちする)
とすることをおすすめいたします。
なぜならば、ここでパスフレーズを設定してしまうとkusanagiユーザーでの秘密鍵によるログインが
出来なくなってしまう恐れがあるためです。
参考: kusanagiユーザーの秘密鍵エラーの原因はパスフレーズを設定したこと?その他対処したこと|魔法使いのwebマーケティング 非エンジニアでも爆速サーバーを!③
注意点②: PHP実行環境については、現在ではHHVMよりPHP7の方がいいかも
2つ目の注意点、というよりおすすめ設定です。
PHP実行環境については
有限工房様のサイトでは
HHVMが推奨されていましたが
「何だそれ…?」笑
ということで、PHP7を選択しました。
(2019/04/14追記: 有限工房さまにコメントいただきました!)
これはこれは…! ご丁寧にお知らせ頂きありがとうございます!
記事がお役に立てて嬉しいです。
執筆当時はPHP5が主流だったのでHHVMを推したのですが、PHP7が普及した今となっては、互換性を考えるとPHP7の方が良さそうですね。
自分も記事を色々手直ししたいなあと思いました。 https://t.co/j0ymqeZLUp— 不可思議絵の具@有限工房 (@YgkbJp) February 22, 2019
注意点③: WordPress設定を行うときは、IPアドレスからではなく設定したドメイン(URL)からアクセスして設定する
kusanagiプロビジョニングにおいては、有限工房様の方法に沿って
IPアドレス指定でwordpressをconohaにインストールします。
(IPアドレス指定ではlet’s encryptでのSSL証明はできないようです。後ほど設定しましょう)
ここで、3つ目の注意点です。
この段階で、VPSのIPアドレス番号をブラウザURLに打ち込めば
kusanagiによってインストールされたwordpressの設定画面にいけるのですが…
この段階ではまだwordpressの設定は行わないようにしてください。
なぜならば、IPアドレスとドメインを結びつけた上で
ドメインからアクセスして、wordpressの設定を行う必要があるからです。
理由としては
基本的に設定どおりにやっていけば問題ないですが、ワードプレス設定時にIPアドレスでアクセスするのはいけません。
バグるとかそういうのはないんですけど、IPアドレスで直接アクセスするとkusanagiで作ったワードプレスじゃなくて、kusanagiで元から用意してあるデフォルトのワードプレス画面にアクセスするみたいなんですよね。
【初心者用】さくらクラウドにKUSANAGIワードプレスをインストールする手順 – 杏ちゃんみたいに怠惰な生活したい!
ということだそうです。
従って、次の段階としては、サーバーとドメインの紐付け作業を行うこととなります。
念のため、もう一度書いておきます…!
※wordpressを設定するときは、IPアドレスからではなく、設定したドメイン(URL)からアクセスして設定する!
kusanagiプロビジョニングで設定するデータベースやパスワード、ユーザー情報は全てメモをとる
また、最後におせっかいですが
kusanagiプロビジョニングで設定するデータベース等のパスワードやユーザー情報は
必ず全てメモに控えましょう!!!
何がなにやら分からなくなりがちです。
(トラブル余談)USキーでkusanagiでの記号等が入力できない!!!泣
ここでkusanagiプロビジョニング時のトラブルをご紹介。
私はMacBookのUSキーボードを使用しているのですが
USキーボードで入力する際は、コントロールパネルからの変更が必要でした…!
画像引用元: y2blog » WordPress KUSANAGI 環境をカスタマイズする(その1)
コンソール上で、一時変更のloadkey usや
set-keymap us (us-mac)コマンド等を入力しても上手く反映されず…
まさかの漫画喫茶まで走り、JSキーボードで作業してました笑
(セキュリティ的によろしくないですね)
設定変更するためには
一旦サーバをシャットダウンする必要があります。
その後再起動させると、USキー設定が反映されています。
IPアドレスから、ドメイン(URL)でアクセスできるようにVPSに紐付け
さて、IPアドレスから、ドメイン(URL)でアクセスできるように
ドメインとサーバーを紐付けます。
ドメインとサーバーを紐付ける方法としては
2つの方法があるよう。
私はムームードメインでドメインを取得、設定しました。
以下、ムームードメインでの紐付け方法をご説明します。
①DNSレコードの登録で紐付ける方法
ムームードメインの「ムームーDNS」を利用する方法です。
まず、ムームードメインのコントロールパネルへログイン。
ムームーDNS→カスタム設定にて
ConohaサーバIPアドレスで内容指定(Aレコード設定)
ConohaサーバーIPアドレスは、Conohaコントロールパネル内
サーバー→ネットワーク情報
に記載のある「IPアドレス」を参照してください。
ooo.oo.oo.ooのような数字形式のものです。
サブドメインは、空白のものとwwwのもの2つを設定
(2列に入力)
どちらも種別は「A」としたうえ
内容の欄には、IPアドレスの数値を両方にコピペで入力。
(私はメールサーバーの利用がないため、MXは設定しませんでした)
次に、ネームサーバ設定変更のメニューより
ムームードメインのネームサーバ(ムームーDNS)を使用する
を選択してください。
以上で、Aレコード設定によって
ドメインがサーバーへと向けられ、紐付いているはずです。
具体的な設定方法は
こちらの記事を参考にドメインをサーバーに向けてみてください。
(リンク先には「お名前.com」での方法も記載があります。)
サブドメインをDNSレコードの設定を追加して他サーバーに向ける 【KUSANAGI 移行日誌04】 | WebSticky
基本的にはこちらのDNSレコード設定で大丈夫なはずですが
念のため、もう一つの方法である
「ネームサーバ設定変更」の方法も載せておきます。
②ConoHa側のネームサーバ設定で紐付ける方法
(1) Conohaサーバ側コントロールパネルでの設定
Conohaコントロールパネルで、DNS設定より、ドメインを追加して指定のサーバIPアドレスを指定
このとき、「www」と「@」の2つの名称でサーバIPアドレス登録しておく!
(2) ムームードメインでConoha VPSのネームサーバを指定。
Conoha DNS設定画面の「NS」タイプの3つのDNS情報をムームードメインのネームサーバに指定。
WordPress初期設定を行う
IPアドレスではなく、ドメインからアクセスして設定する
ここまでできたら、お馴染みのwordpress初期設定を行います。
kusanagiプロビジョニングの際に作成した
データベース情報(メモしましたよね!)が必要となってくるので
準備しておきましょう。
先述の通り
設定したドメイン(URL)からアクセスして設定するようにしてください。
IPアドレス指定から、wordpress設定をしてはいけません!
URLにアクセスしても「Welcome to nginx!」しか表示されない…!?
wordpress設定を行ったあと
再度URLを入力しアクセスしてみると
Welcome to nginx ! というnginxのトップ画面しか表示されません…!
理由は「https://~」のほうでしか表示されるように作っていないから、なんですね。
ドメインをそのまま入力すると、通常はhttp://(sがない非SSL)のほうを
ブラウザは表示させてしまうのです。
URL を直打ちでアクセスしたところ nginx トップ画面が。
理由は簡単です。
SSL の設定しか行っていなかったので非 SSL だとルーティングされずに
nginx の「Welcome to nginx!」が表示されてしまっていたんですね。
試しに入力したドメインに
https://〜と、「s」をつけてアクセスしてみて下さい。
ブラウザから警告の表示がされるでしょうが
アクセスしてみると
wordpressサイトがきちんと表示されるはずです。
そのため、ドメインを入力しても直接httpsへ飛べるように
http://~のほうは、httpsのほうにリダイレクトする必要があります。
次のステップで
最初に省略した「常時SSL化」の作業を行いましょう。
常時SSL化→古いURLをリダイレクト設定
①常時SSL化
コマンド1行で簡単にできてしまいます…!
内容としては、let’s encryptを行うものです。
# kusanagi ssl --email <メールアドレス> <プロファイル名>
「超簡単!KUSANAGIで常時SSL化をしてみよう!」 | KUSANAGI MAGAZINE
以下のコマンドを実行すると、SSL証明書の取得&記事内のURL置き換え(http://miyatore.com→https://miyatore.com)が一気に行われます。
kusanagi ssl –email (自分のメールアドレス) (プロファイル名)
KUSANAGIでブログをHTTPS化する手順 | みやの宝箱
②古いURLをリダイレクト設定
これも1コマンドで完了…簡単すぎるだろ…
# kusanagi ssl --https redirect <プロファイル名>
③wordpressサイトのURL調整(確認)
自分の場合は勝手に変更が反映されていましたが
wordpressの管理画面→設定からチェックしておきましょう。
2−5.WordPressの管理画面「設定」から、「一般」のなかにある、WordPress アドレス (URL)、サイトアドレス (URL)をhttpsのものに変更する。
kusanagiによる常時SSL化 Let’s Encryptで! | 新卒IT文系セールスのBLOG
kusanagiプロビジョニング&公開設定は完成!おつかれさまでした!
ここまでの作業で
kusanagi内にwordpressがインストールされ
取得したドメインで常時SSL化されたサイトへアクセスが可能になっているはずです。
いかがでしたか?
思っていたほど、複雑な作業ではなかったのではないでしょうか。
これであなたも一旦は、爆速のWordPressサイトを手に入れることができました!
ここで注意。
現段階では、セキュリティー面でサーバーは無防備な状態となっています。
私の場合は、この段階でサーバーを停止させずに1週間ほど期間を置いてしまったのですが
その間、約13万回にわたる、不正アクセスの試みがログに残っていました…。
そのため、ここで作業を中断する場合は
サーバーを管理画面でシャットダウンする作業を行っておきましょう。
引き続いての記事で、最も大変に感じた
ユーザーのSSHログイン設定、サーバーのセキュリティー設定
などの部分を説明していきます。
しかし、私が大変だと思ったのは、初歩的な部分で詰まったところがあったため。
初心者がつまずきやすいポイントは、今回のように解説していきます。
参考サイトを見ながらの作業で、あなたもきっとkusanagiによるwordpress導入を完成させられるはず…!
引き続き、頑張っていきましょう。
↓今回のつづきの記事です!
kusanagiへSSH接続する設定、セキュリティ設定を行います。
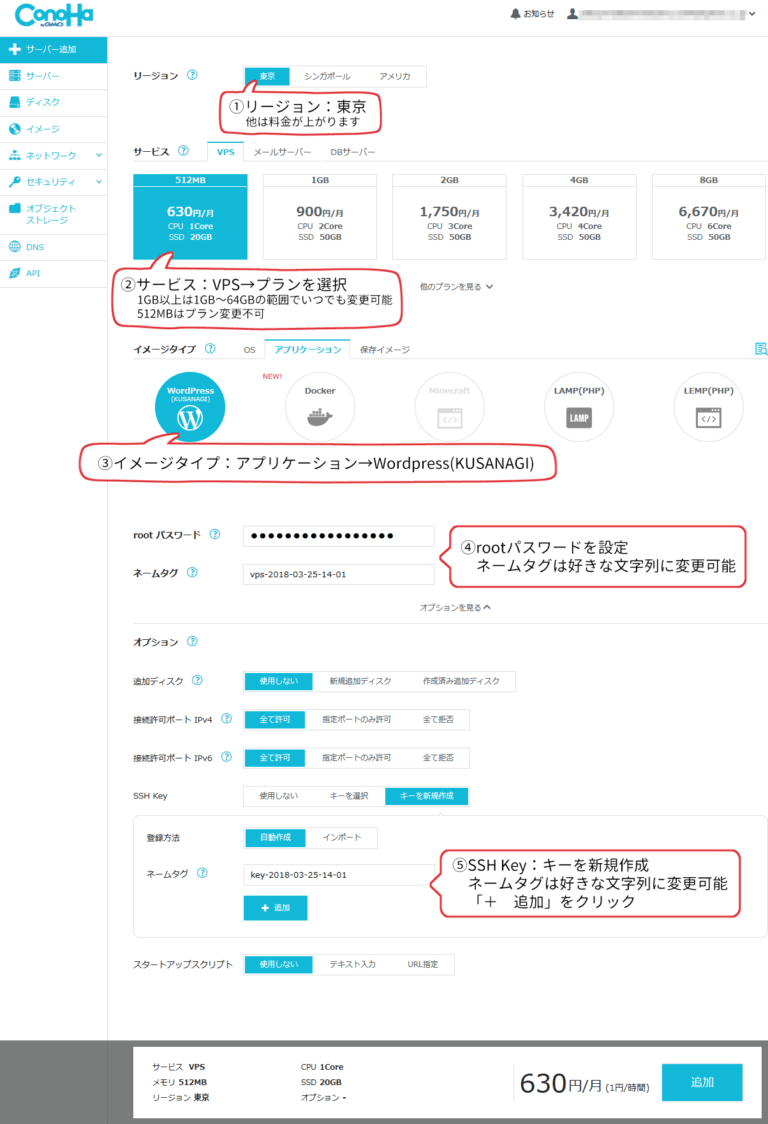
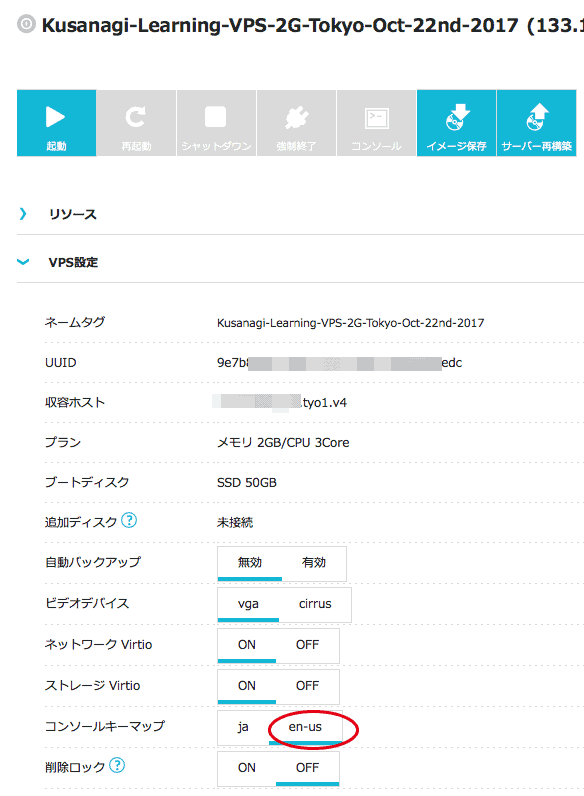
Leave a Reply