こんにちは。
Concrete5を利用したサイト制作・運用を得意としています
Marketing Wizardの中田と申します。
今回は、爆速サーバーと呼ばれる
Conoha VPS
というVPSを利用して
Concrete5をインストールしましたので
その際の流れや、エラー対応方法をお伝えします。

管理画面を含め、サクサクでかなりの高速化になりました!
※ 2019/10/18追記 エックスサーバーでも十分な速度を確認
以前と比べて、エックスサーバーでもかなりの高速化ができるようになりました。2018年3月頃に新たに実装された、「Xアクセラレータ」(Ver.2)という独自のサーバーキャッシュ+PHPプログラム高速化の機能のためです。
このXアクセラレータ(Ver.2)をONにした場合、あくまで体感ベースですが、ConoHa VPSの2GBプランとほとんど遜色のない速度を体感することができました。
サーバーセットアップに不安のある方は、エックスサーバーでのConcrete5インストールをおすすめいたします。
Concrete5を「エラーなく」インストールする方法【エックスサーバー】
目次
Conoha VPSでConcrete5アプリケーションイメージをインストール
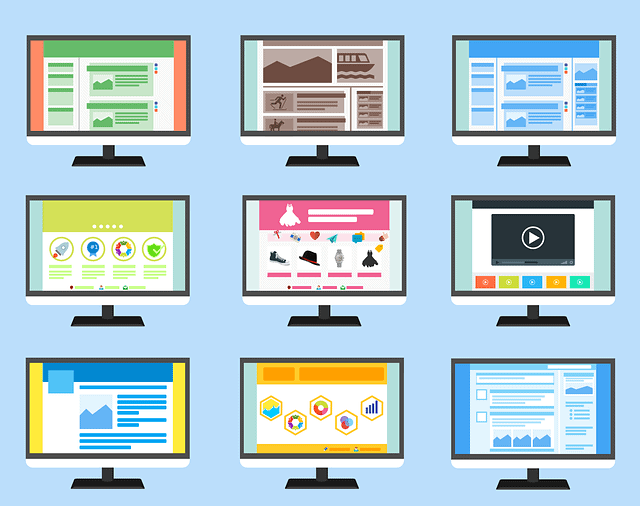
まず、Conoha VPSにアカウント開設後
新しくサーバーを追加します。
Conoha VPSでは
WordPressや、今回のConcrete5など
CMS導入がセットとなっている
アプリケーションテンプレートと呼ばれる機能があります。
(ベースとなるOSはいずれもCent OSです)
今回はそのアプリケーションテンプレートを利用し
Conoha VPSにConcrete5設定ファイルがインストールされた環境を構築いたしました。
Concrete5アプリケーションのある場所が少し分かりにくいのですが…
イメージタイプ→アプリケーションタブ→「他のアプリケーションを見る」
の中にあります。
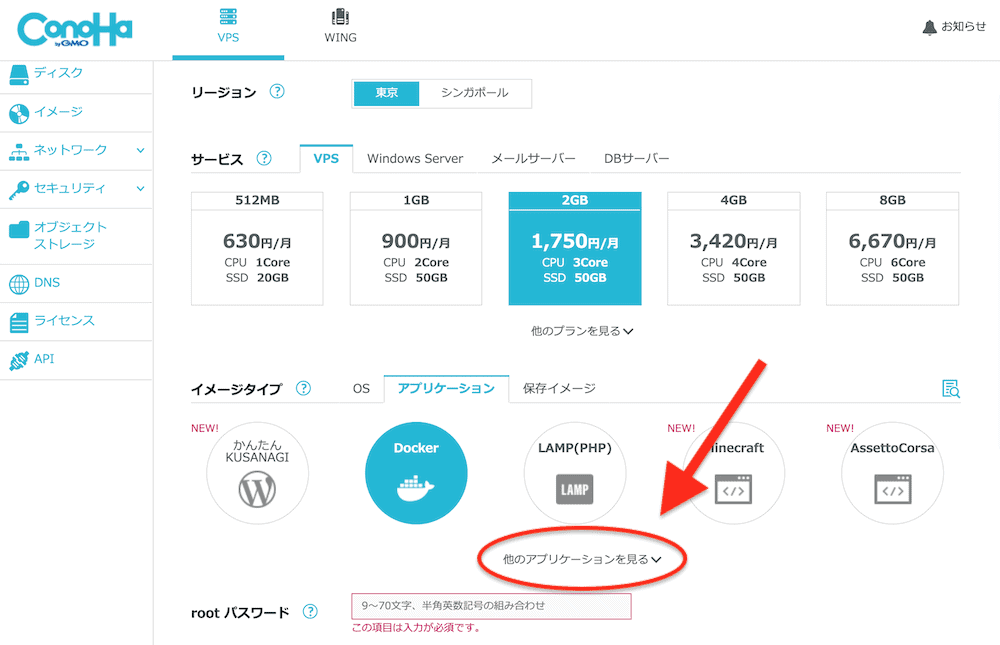
このアプリケーションの中から、Concrete5のアプリケーションイメージを選択。
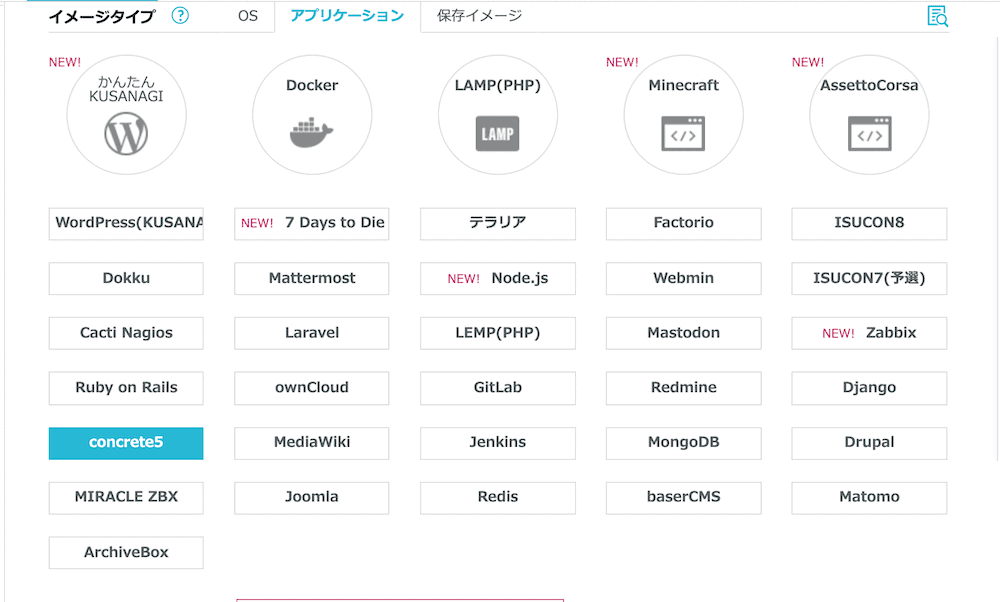
詳細なインストール方法は、こちら↓からどうぞ。
concrete5アプリケーションイメージの使い方|ConoHa VPSサポート
上記URLの方法に設定に沿って行えば、問題なくインストールできますが
独自ドメインを利用する場合は
Concrete5のインストールを行う前に
IPアドレスと独自ドメインの紐付け処理で行っておきましょう。
↓こちらに、ムームードメインで取得した独自ドメインと
Conoha VPSのIPアドレスを紐付けする方法を記載しています。
IPアドレスから、ドメイン(URL)でアクセスできるようにVPSに紐付け丨Conoha VPSでのkusanagi初期設定|ノンプログラマーでも超高速サーバーを!①
VPSセキュリティについても、上記記事↑を参考にしてみてください。
その後、紐付けた独自ドメインURLからアクセスし
Concrete5のインストールを行います。
Conoha VPSでのConcrete5運用はメモリ2GB以上のプランが高速でおすすめ
Conoha VPSでは
VPSメモリのスペックによるプランを選択できるのですが
おすすめは2GBです。
conoha VPSでconcrete5をインストールしたんだけれど、管理画面がイマイチ重たいな…と感じていたところ
サーバープランをメモリ1GB→2GBにしたところサクサクに!!!
これはやって正解#concrete5 #conohavps #cms— 魔法使いのマーケティング (@Mktg_Wizard) June 7, 2019
1GB以上のメモリプランを選択しておけば
あとから拡張も可能。
予算との兼ね合いをみて
1GBのプランで、とりあえずインストールしてみても良いでしょう。
1GBでも十分に高速です!
(512MBプランでは後からスケールアップはできませんのでご注意)
なお、ストレージはいずれのプランも50Gで
すべてSSDによる提供となっています。
ブラウザへアクセスし、concrete5のインストール
さて、VPS上での設定が完了したら
Concrete5のインストールを行います。
紐づけた独自ドメインまたは
IPアドレスへブラウザからアクセスすると
Concrete5のインストール画面になるはずです。
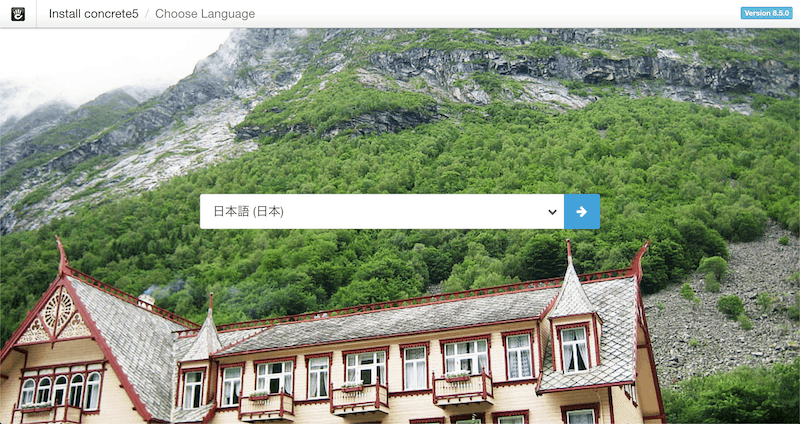
Concrete5のインストールには
データベース情報が必要になるため
conoha vpsコンソールへrootログインして
データベース情報を確認します。
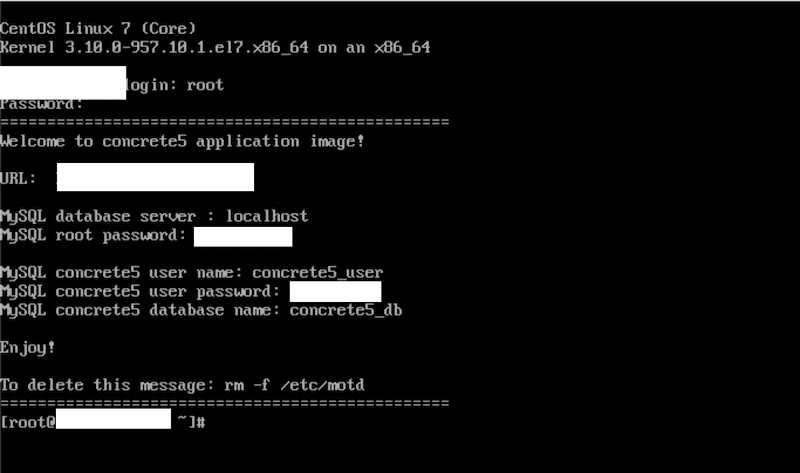
データベース情報は、以下の通りとなっています。
サーバー:localhost
MySQLユーザー名:MySQL concrete5 user nameの部分(concrete5_user)
MySQLパスワード:MySQL concrete5 user passwordの部分 (ユーザーによって異なるのでコンソール上から確認)
データベース名:MySQL concrete5 database nameの部分 (concrete5_db)
あとは設定情報をすべて入力し
右下の「インストール」ボタンを押せば完了です。
データベース照合順序の設定によるエラーが発生
本来は、そのまま問題なく
インストール作業が進むのですが…
Conoha VPSでConcrete5アプリケーションイメージを利用した場合
データベース照合順序の設定によるエラーが発生します。
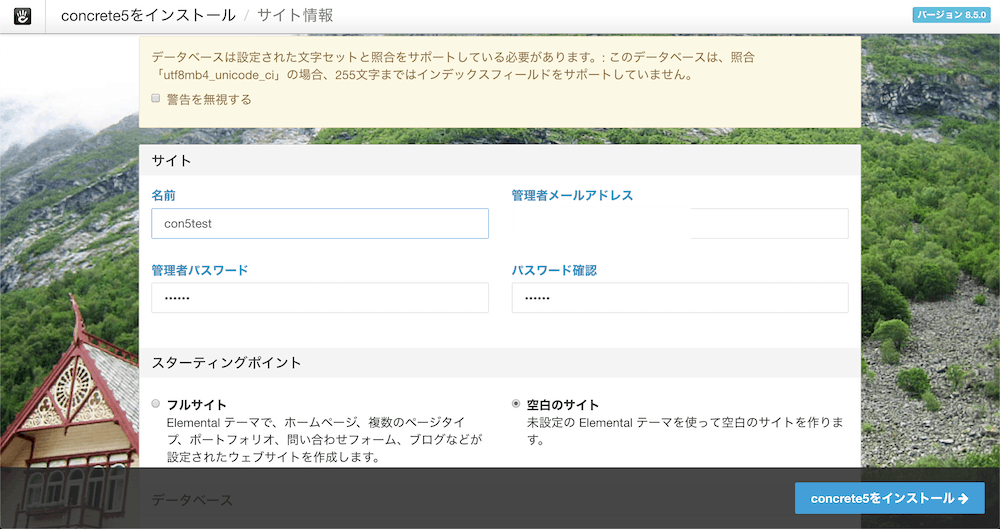
【エラーメッセージ】
データベースは設定された文字セットと照合をサポートしている必要があります。: このデータベースは、照合「utf8mb4_unicode_ci」の場合、255文字まではインデックスフィールドをサポートしていません。
※現在の最新バージョン(ver 8.5.2)では、下の画像のようなエラーメッセージとなります。

【エラーメッセージ】
データベースは指定された文字セットと照合をサポートしている必要があります。
このデータベースはすべてのUnicode文字列を完全にサポートしていません。これは例えば絵文字などが保存できないということです(8.5.0以前のconcrete5と同じです)データベースをアップグレードして修正してください。
上記のエラーが発生します。
しかしこのエラーに対し、データベース照合順序の設定をConcrete5に合う「utf8_general_ci」へ変更したとしても
結局、エラーメッセージは消えないのです。
公式サイトにおいても
データベースのテーブルの文字セット(接続照合順序)は「utf8_general_ci」である必要があります。
インストール準備 :: concrete5 Japan 日本語公式サイト
と記載があるのですが
接続照合順序を変更せずに、警告を無視してインストールを続行したところ
問題なく、インストールされたことを確認しました。
(ただし、今後運用していくとエラーが発生する可能性があります)
このエラー解消には、少し手間がかかるので
「警告を無視する」をチェックし、インストールしてしまっても
大きな問題にはならないかもしれません。
(ただし、自己責任でお願いいたします)
いやいや、ちゃんと直したいよ!!という方のために
以下、データベース接続照合順序の変更方法を記載します。
Concrete5アプリケーションではMariaDBはインストールされているが、phpMyAdminはない

データベース自体は作成されているが、MySQL操作を簡単にするphpMyAdminはまだインストールされていない
Concrete5アプリケーションをVPSにインストールしたときに
MySQL自体(MariaDB)もインストールされており、データベースが作成されています。
(データベース名はconcrete5_db)
確認方法としては、実際にMySQLにログインしてみると良いでしょう。
# mysql -u concrete5_user -p
のコマンドを入力すると
パスワード入力を求められるので
コンソールにログインしたときに表示される
MySQL情報から
MySQL concrete5 user password:
の部分を入力します。
すると、MariaDBへログインできます。
ログインした後
# show databases;
と入力すると、現在構築されているデータベース列を見ることができます。
(↓MySQLパスワード変更など、セキュリティを高める方法が書いてあるので、ご参考に。)
MySQLをセットアップする|ConoHa VPSサポート
このように、Maria DBはインストールされているのですが
MySQLをGUIで操作するのに便利な
phpMyAdminは、インストールされていない状況です。
(URL/phpmyadminへアクセスしても、管理画面が表示されない)
このまま黒い画面(コンソール)でコマンド操作を行ってもいいのですが
簡単に操作をするために
PHPMyAdminをインストールし操作を簡便にしましょう。
一旦
control + D でMaria DBからログアウトして
phpMyAdminのインストール作業を行います。
※ 2019/10/18 追記 phpMyAdmin以上に便利なMac用データベース管理アプリ「Sequel Pro」のご紹介
phpMyAdminはMySQLの操作をGUIで行える便利な方法として、昔から知られてきました。
しかし、セキュリティで少し不安な点や、不便な点もあります。
- サーバー上にセットアップする必要があり、IDとパスワードさえ分かればと誰でもログインできてしまう(セキュリティ面)
- 一定時間が経過すると、セッションが切れてしまう
そこで、Macローカルでデータベースにログイン、GUIでMySQL操作ができる便利な「Sequel Pro」をご紹介しておきます。
操作方法や画面構成もphpMyAdminに似ているので、すぐに馴染めるはず。
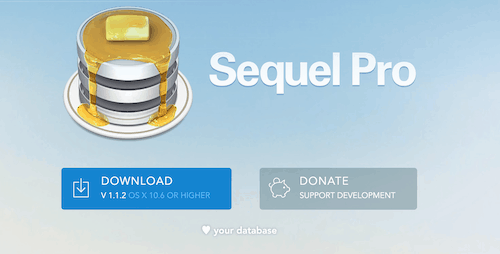
具体的な操作方法は、下記の参考記事からご覧ください。
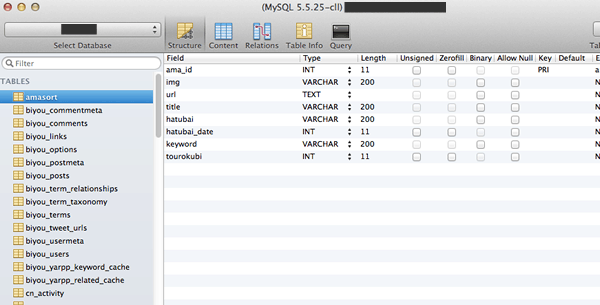
上画像引用および参考記事 :
PHPMyAdminよりも便利なSequel Proの使い方!MacでMySQLの管理が出来る! – SHINGO IRIE
ただしこのSequelPro、MySQL8.0の新しい認証方式には対応しておらずMySQL8では接続できないとのこと。
MySQL8.0を利用する場合は、こちらの記事のTablePlusも良さそうです。
SequelProがMySQL8に繋がらないのでTablePlusに乗り換えた | GROUP DEV BLOG | TECHNO MOBILE
以下ではSequel Proではなく、従来通りサーバー上へphpMyAdminをインストールする手順をご紹介します。
phpMyAdminをConoha VPSへインストール
# mysql --version
で現在のmySQLバージョンを確認しておきます。
以下、Conoha VPSサポートの記事に従って
phpMyAdminをインストールしていきましょう。
phpMyAdminをセットアップしてMySQLを管理しよう|ConoHa VPSサポート
記事中、wgetコマンドでmySQLファイルをダウンロードさせる箇所がありますが
wget http://sourceforge.net/projects/phpmyadmin/files/phpMyAdmin/4.4.4/phpMyAdmin-4.4.4-all-languages.zip
↑URL先ファイルがリンク切れ!のため
にあるphpMyAdmin最新版(ただし、MariaDBのverが5.5以上の場合)
を指定してダウンロードしましょう。
指定する最新verのダウンロード先は、以下のURLです。(2019/06/08現在)
https://files.phpmyadmin.net/phpMyAdmin/4.9.0.1/phpMyAdmin-4.9.0.1-all-languages.zip
従って
# wget https://files.phpmyadmin.net/phpMyAdmin/4.9.0.1/phpMyAdmin-4.9.0.1-all-languages.zip
このコマンドで、今いるディレクトリにphpMyAdminのzipファイルがダウンロードされます。
ダウンロードしたファイルを、以下のコマンドで解凍。
# unzip phpMyAdmin-4.9.0.1-all-languages.zip
/var/www/htmlの下に「phpmyadmin」という名前で配置し、所有者をapacheに変更します。
# mv phpMyAdmin-4.9.0.1-all-languages.zip /var/www/html/phpmyadmin
# chown -R apache /var/www/html/phpmyadmin
以上が完了したら、zipファイルは削除しておきましょう。
# rm phpMyAdmin-4.9.0.1-all-languages.zip
完了したら、ブラウザで
ドメイン(またはIPアドレス)/phpmyadmin
へアクセスします。
phpMyAdminのログイン画面が表示されれば
無事にphpMyAdminがインストールされています。
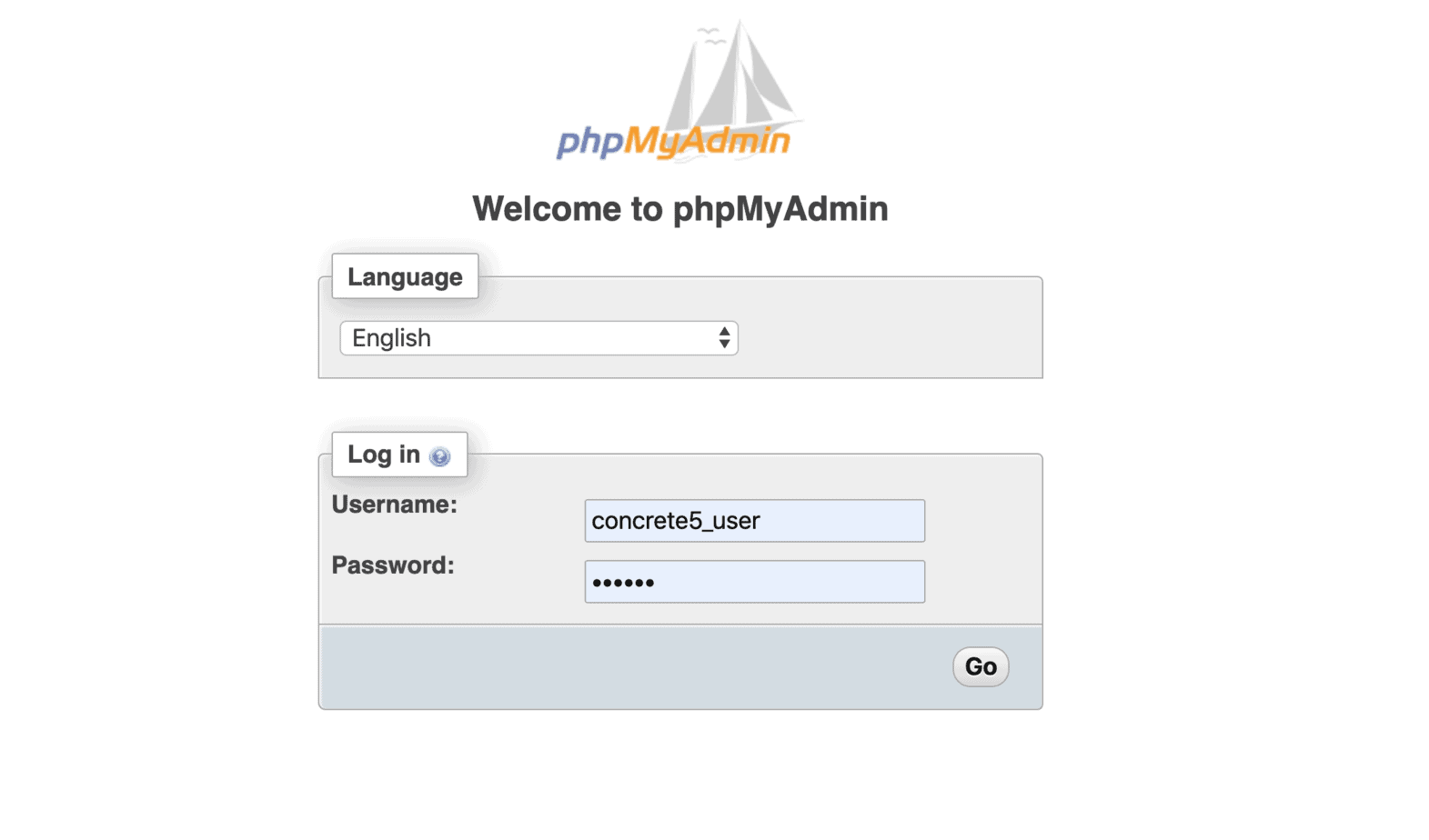
UserNameは、concrete5_user。
パスワードは、コンソールログイン時の
MySQL concrete5 user password:
の内容を入力すれば、ログインできます。
ログイン後の画面にて
General settingsでの文字照合順序が
utf8mb4_unicode_ci
になっているので、これを
utf8_general_ci
へ変更。
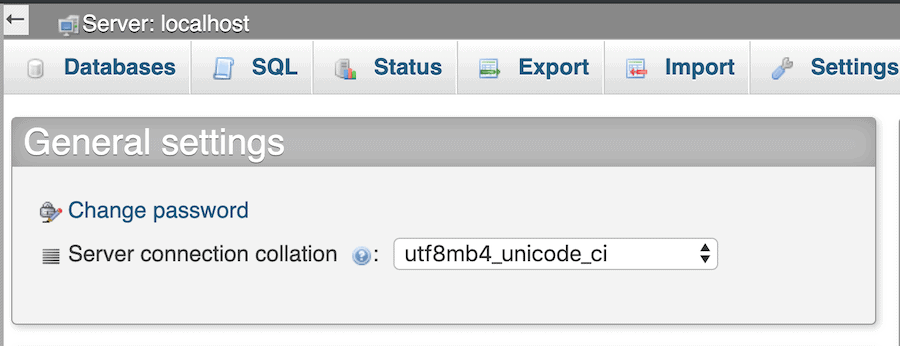
↑これをutf8_general_ciに変更します
さらに、既に作成されている
concrete5_dbデータベースの
既存テーブルの照合順序も変更します。
concrete5_db →operation →Collationの欄で、
「Change all tables collations」にチェックをいれて右下のGoボタンを押します。

これで完了です。
Concrete5のインストール画面へ戻り
情報を入力してインストールを完了させましょう。
ただし、文字照合順序の設定を変更しても
結局concrete5インストール時に警告は出てしまいます。
そのため、「無視する」にチェックを入れてインストール続行。
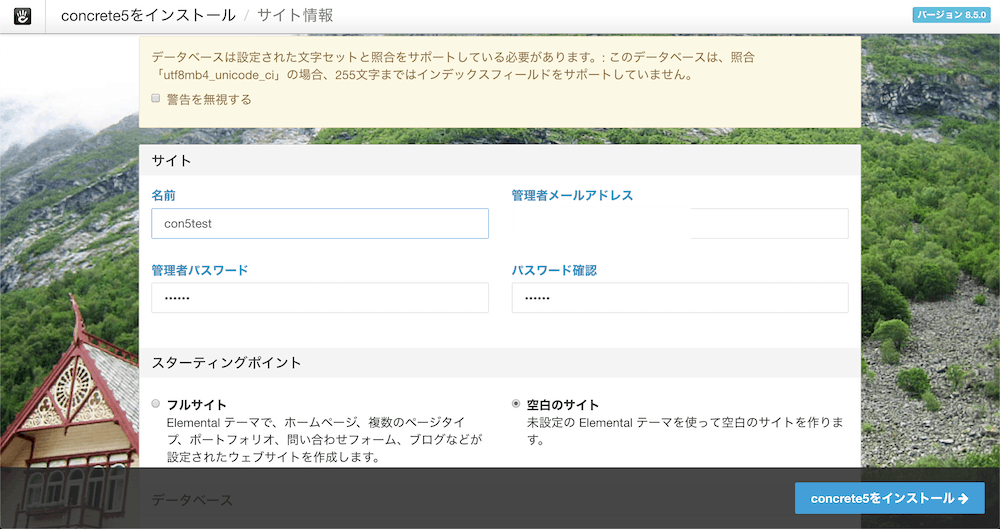
これで無事にインストールできました。
お疲れ様でした!
その後
conoha VPSでインストールしたConcrete5上で
プリティーURL設定(index.phpの非表示)
をしたらトップページ以外真っ白になり
表示されなくなるエラーに遭遇しました…
concrete5のプリティーURL化でアクセス不可エラーとなったときの解除方法 | 魔法使いのwebマーケティング
手動でプリティーURLを解除し
エラーを解消する方法を記載しています。
ぜひ、併せてお読みください。
Leave a Reply